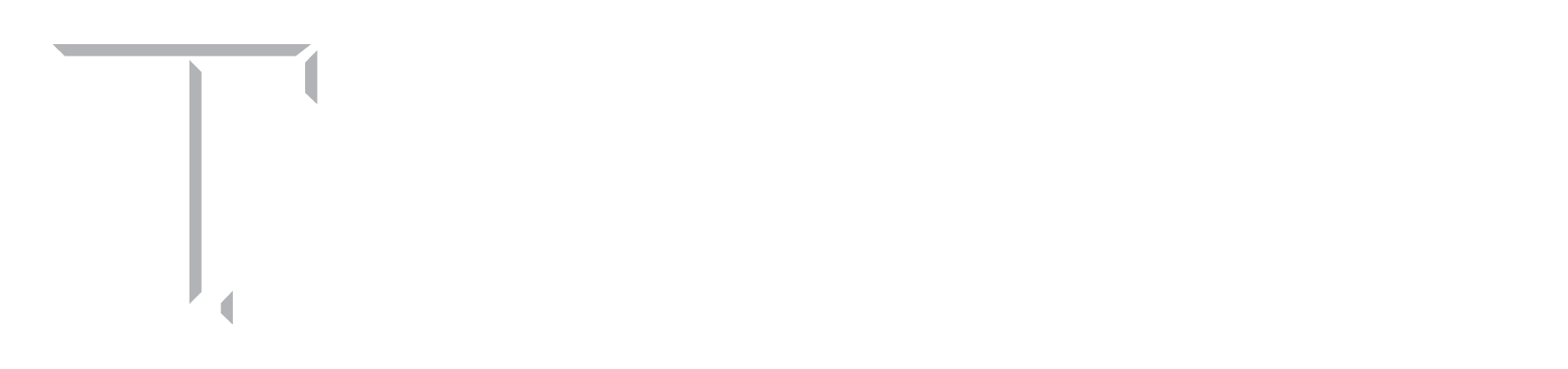Here is a step-by-step process for installing Google Analytics on your site.
Login to Google Analytics at http://google.com/analytics. If you do not have an Analytics account, you may create one.
- Click SIGN IN -> Analytics
- If you don’t have an account, click More options -> Create an account
- If you have an account, enter the email address and password associated with the account.

Set up an ACCOUNT/PROPERTY in your Analytics account.
- Sign in to Google Analytics
- Click Admin
- In the ACCOUNT column, use the menu to select the account to which you want to add the property. If you do not have an account, you may create one from the menu.
- Enter Account Name, Website Name, Website URL, Industry Category, and Reporting Time Zone.

- Click on ‘Get Tracking ID’

- Accept the terms of service.
- Copy the Website tracking script. It will be entered into WordPress. (Note: Do not use the Tracking Id provided in the example).
 8. If you have an existing account, skip to the PROPERTY column, click on Create new property, enter the information requested on the property page.
8. If you have an existing account, skip to the PROPERTY column, click on Create new property, enter the information requested on the property page.
In WordPress, navigate to the Genesis dashboard option. Scroll down to the Header and Footer Scripts section. Paste the script into the Footer Scripts box. In some cases, the Footer Scripts box may not be visible. If so, please send a copy of the script to our HelpDesk service queue at wp-engr-helpdesk@tamu.edu with a request to add it to your website configuration.